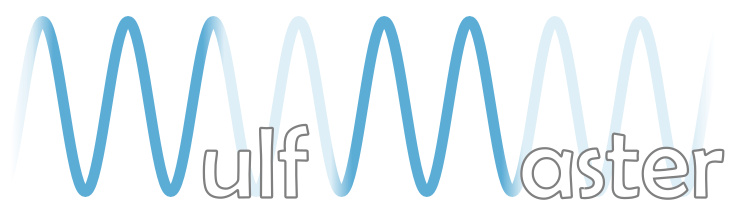Demos▸
2.
Lead Tracker Demo
The best way to to increase sales is to get more leads and turn them into customers, and the best way to get leads is to get out there and talk to people. Lots of people. So many people that you'll probably have trouble keeping track of them all. Sounds like you need the Lead Tracker!
The content below will show you how to start using the tool and what cool features you can expect to see.
Getting Started
Anyone can sign up and start using the Lead Tracker immediately. Just follow the minute-long video here for a quick walk through. You'll just need a valid email. Don't worry. We won't spam you with marketing. It's just simply for account/password recovery purposes.
If you don't want to sign up, that's fine too. You won't be able to store any of your own leads, but you'll still be able to look at leads from other users in read-only mode (see an example here). Note that for privacy, you won't be able to see any contact info of the leads or the other user's notes about them. And if you're storing leads that you want completely hidden from public, you can always set them as private in the data-management area under the notes box.
We wanted to keep things simple for first-time users, so you'll only have a small set of available features when you first start using the tool. As you log more leads you'll unlock all the other more advanced features, such as progress analysis, filters, and confidence intervals, which are all described in more detail below.
The tool looks great on all screen sizes and devices as well. When you're out in the field collecting actual leads on your mobile device, the interface will be simplified for your smaller screen, your GPS will be used for logging locations, and you'll be able to import directly from your phone's contacts. Then later, when you log on through your home PC, you can take advantage of the larger screen to see more of your data simultaneously, making it easier to organize and identify trends, and strategize.
Analysis Tools
The true power of the Lead Tracker comes from its ability to consolidate and present data in a meaningful way that enables users to see important trends/patterns and discover if their methods are working for them or not.
Maps show the GPS data that is collected automatically when each lead is logged in the tracker. Combined with filters, the map can give great insight into what locations are preferable to find the right leads and reach your goals.
The timeline shows when leads are logged, which is also collected automatically. As with maps, combining the timeline with filters can help reveal what times are best for meeting leads (e.g., weekends vs. weekdays, or lunchtime vs early morning). And for users that need a little extra motivation, the timeline can help make sure you're meeting your daily or weekly goals.
Finally, the progress chart is a great tool for tracking how you generally interact with your leads and what your strengths and weaknesses are. It's especially useful to revisit the skill chart every couple weeks to see how you're improving and what still needs work. Finally, we include several types of confidence intervals to help you distinguish between true trends and simple random noise. We've also written a great tutorial on why confidence intervals are important and how best to use them, which you can find here.
If you want to play around with these tools yourself without creating an account and logging your own leads, here's an example user with plenty of good example data to use.
Social Media Integration
The Lead Tracker makes it easy to store and use the contact info you gather for all your leads, no matter what platform they prefer to communicate on. You can import their phone number directly on your mobile device, and select your preferred method of contact as normal text messages, WhatsApp, or Telegram. Or if you prefer using Instagram, you can input that too.
Once their contact info is stored, just click on the new contact button to instantly be taken to your messages with that person. Works seamlessly on mobile or PC, so you can conveniently follow up with your leads whenever/wherever, without needing to remember on which platform you're communicating with each one.
You'll obviously need to log in to see this in action, since users can't access contact info for other users' leads. On PC, if you don't have WhatsApp or Telegram, clicking on their contact button will bring you to the appropriate website for download instead. Finally, to enable contact importing on your iPhone, you'll first need to go to "Settings" -> "Safari" -> "Advanced" -> "Experimental Features" and enable "Contact Picker API".
Data Management
With so much data being collected, it's important to be able to easily view, retrieve, and edit that data. Using the list history table, users can see important details about many leads all in one place. Clicking on any of these leads will populate it's data into the normal lead-input form, allowing users to see the current data and make desired changes. Unsaved changes are highlighted in yellow so users can easily see what changes they're making, review before final submission, and avoid discarding unsaved changes. Clicking on other leads won't discard your unsaved changes either, so don't worry if you get distracted mid edit and need to work on a different lead or quickly record a new one altogether.
Users will use the lead history for different purposes, whether that's to see who their best leads currently are for further follow-up or just to be aware of how their most recent leads are going. To help users get the maximum benefit from the table according to their personal needs, users can set their own sorting method on the table, and this will be maintained even as the user adds/deletes leads, makes changes to the relevant lead fields, or even refreshes the page.
Filters and Trends
Filters allow users to isolate subsets of leads, which can help identify patterns and test certain hypotheses. For example, maybe certain locations are better at certain times of day. Or maybe you'd like to see if your skills this month show improvement over last month.
Pretty much all lead properties can be used in creating a filter. For example, you can filter for times that are after a certain date, notes that contain a certain phrase, names that start with a certain letter, or whether or not you have a phone number for the lead. Even more amazingly, you can combine filters without limit (e.g., only the leads either from Central Park on Monday or on Tuesday after 5 pm). You'll also have the option to set certain filters as favorites, and set private for filters that you don't share publicly.
You'll need to create an account to be able to create your own filters (accessible here or in the settings panel of the normal tracker tool), but you can also use this example user even without an account to play around with some interesting preset filters.